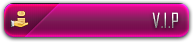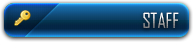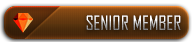11-06-2016/03:15 AM
Hey Guys,
![[Image: d7877f6c85761f4f7df48f908befe782.png]](https://invex.gg/image-proxy/1ea101fedf0ef0d582f714ab3b832a55f16e35eb/68747470733a2f2f692e6779617a6f2e636f6d2f64373837376636633835373631663466376466343866393038626566653738322e706e67)
![[Image: 41d759fae7d00244956a0997ae48fcad.png]](https://invex.gg/image-proxy/37189d0f5a871bb05866b2ecde1d8831294f0b19/68747470733a2f2f692e6779617a6f2e636f6d2f34316437353966616537643030323434393536613039393761653438666361642e706e67)
![[Image: fdd49392a46b032152d1d227e6d67935.png]](https://invex.gg/image-proxy/0b9cb58f05e5474ec467ea5128562d41f548a61c/68747470733a2f2f692e6779617a6f2e636f6d2f66646434393339326134366230333231353264316432323765366436373933352e706e67)
![[Image: fcb1c59c96cb6fb0da2ed78780840ea1.png]](https://invex.gg/image-proxy/7063504a5af502e7d6c5e833448f89b5e65afbdb/68747470733a2f2f692e6779617a6f2e636f6d2f66636231633539633936636236666230646132656437383738303834306561312e706e67)
![[Image: ce3023b9f365c35546c745a336f3ca9e.png]](https://invex.gg/image-proxy/22aaafd0e06552910467a07c01c6979f8530cc55/68747470733a2f2f692e6779617a6f2e636f6d2f63653330323362396633363563333535343663373435613333366633636139652e706e67)
![[Image: adaa9d008011f83dc2a0c4a7a63fb09f.png]](https://invex.gg/image-proxy/691af4b3fd96c8d3ee9bfa545e32af0bd3f52256/68747470733a2f2f692e6779617a6f2e636f6d2f61646161396430303830313166383364633261306334613761363366623039662e706e67)
![[Image: 77d061699d9d326ada7f44d74b0cfa66.png]](https://invex.gg/image-proxy/05850a368daab8b6f0dfcae866caa1446a9e603a/68747470733a2f2f692e6779617a6f2e636f6d2f37376430363136393964396433323661646137663434643734623063666136362e706e67)
![[Image: 002b3c78b0ab24b990a5aec93abf9b13.png]](https://invex.gg/image-proxy/0e9a4c307336b059ffd155382f6f2c804b7e1d10/68747470733a2f2f692e6779617a6f2e636f6d2f30303262336337386230616232346239393061356165633933616266396231332e706e67)
![[Image: 83bcf1cc49b2e8a66f439edaf99d314d.png]](https://invex.gg/image-proxy/10e0df9924686f53a45c22c1aa357cccb08b639e/68747470733a2f2f692e6779617a6f2e636f6d2f38336263663163633439623265386136366634333965646166393964333134642e706e67)
So, recently I have been unable to work on Photoshop, to produce any kind of signatures for people who have requested. Out of pure boredom at 1am,
a tutorial on a basic signature would be a fun thing to pass my time with. Here it goes!
Side Note: This can be loosely converted to nearly any other software that doesn't make you pay $170 per year :^)
Part 1: Creating a new signature file, finding a render etc.
To begin, create a new file in Photoshop. This is done by clicking File -> New.
Here are the settings that I personally use for sizing and colours etc.
Hit OK.
Now, a signature is easiest to create with a render. A render is an image where any background is removed leaving only the foreground character.
The easiest way to find a render, is to go to http://www.google.com/images and search for "(your chosen character) render."
(I also find http://planetrenders.net/ to be extremely helpful)
Once you choose your render, save the image file, and open it up in a separate window within Photoshop.
(Just click File -> Open -> (Your Render)) This will open up a separate tab.
Using the rectangle marquee tool, highlight the whole render. Then simply CTRL+C, switch to your signature tab, and CTRL+V.
If the image is very large, select Show Transform Controls, and click one of the corners. You can then adjust these height and width values.
I prefer to centre the image, and have the player's name off to the side, but its all personal preference. Now, find a background image.
Something that somewhat matches either; the colours of the foreground render, or something that matches the character itself.
Adding a new layer below the render, with a black background and a simple circular gradient directly behind the render will emphasise the character.
This is what mine looks like so far:
![[Image: 851708518ab3d2b35557d35f9e2ee721.png]](https://invex.gg/image-proxy/3ff746c3e0d5bfa82957529b697c114116148bcd/68747470733a2f2f692e6779617a6f2e636f6d2f38353137303835313861623364326233353535376433356639653265653732312e706e67)
After adding my background on a new layer, adding a Gaussian blur to the background image (Filter -> Blur -> Gaussian (10p radius))
This is what it looks like.
![[Image: 9c1e69ddc371222289459cf8e1b2e6a5.png]](https://invex.gg/image-proxy/4bb9aece2b692aa06a02406ce85b173bcf15ce28/68747470733a2f2f692e6779617a6f2e636f6d2f39633165363964646333373132323232383934353963663865316232653661352e706e67)
Something that somewhat matches either; the colours of the foreground render, or something that matches the character itself.
Adding a new layer below the render, with a black background and a simple circular gradient directly behind the render will emphasise the character.
This is what mine looks like so far:
After adding my background on a new layer, adding a Gaussian blur to the background image (Filter -> Blur -> Gaussian (10p radius))
This is what it looks like.
Part 2: Smudging
I then duplicate the character render layer 4 times. (Make sure layer is highlighted, then press CTRL+J). By clicking the
small eye next to each layer, hide all but the first.
Now, time to smudge in the render into the background. Click on the smudge tool ![[Image: fcd846587b544ae7dbff739426da1d4b.png]](https://invex.gg/image-proxy/ef46bdfd96898206bba8b63fcdf8ef70b65d4e3c/68747470733a2f2f692e6779617a6f2e636f6d2f66636438343635383762353434616537646266663733393432366461316434622e706e67)
Within the brush presets, find the Chalk 36 preset. Now click the preset edit button ![[Image: 0c953723dc67539405d2c801fd816ae5.png]](https://invex.gg/image-proxy/0afcb330351937efd8930e30c10f8d49686fc58c/68747470733a2f2f692e6779617a6f2e636f6d2f30633935333732336463363735333934303564326338303166643831366165352e706e67)
These are the settings you want to have for the smudging.
Now, click on your first visible layer, and start smudging it. Smudge the hell out of it. Try not smudge it too far outside the borders of the render. Then, set the blending mode for the layer to Colour Dodge.
Blending mode can be above the layer window, next to the opacity selector.
Unhide the next layer, and do the exact same, but this time set the blending mode to Linear Dodge.
Continue doing this, alternating between colour dodge and linear dodge with every layer, until there is only one layer left.
This is what it should look like:
Now, slightly smudge the edges of the top layer, so it blends with the lower layers. I added very little, as it didn't work as well with this render. It's all preference as well.
I added another layer behind the smudges, and added another white circular gradient, so the smudge isn't so harsh. Using the eraser tool on the outsides of the smudging layers
is a very good way to soften the edges. To do this, set the eraser tool to whatever size you prefer, and set the hardness to 0. Because the smudging was so
light, I set the two top smudge layer's blending mode to darken.
Here's what mine looks like so far:
Part 3: Finalising (Font, final adjustments, etc.)
Sadly, I am absolutely terrible at font choice, and stuff. I use http://www.dafont.com to find my fonts, and then style my fonts using either non-contrasting colours.
This is what I did for this one.
Personally, this wasn't the best of creations. Got extremely lazy with the font. It's 2am so deal with it :^)
This is my first tutorial, so please hmu with feedback. Hope this helped people see some techniques I use when creating signatures. I'm still quite new to photoshop, but I'm passing on knowledge as I gain it.
Here are the resources I used:
- http://best-wallpaper.net/wallpaper/1600x900/1110/City-night-city-road-vehicles_1600x900.jpg
- http://planetrenders.net/renders/harley-quinn.71596/
- http://www.dafont.com/hacked.font
Your friendly neighbourhood Superman,
Kai.









![[+]](https://invex.gg/images/revolution/collapse_collapsed.png)